Solution for Clipboard not Working in Android 10
Hey, guys! All of you who were using any clipboard on their mobile phones must be angry with the new update of Android 10, which has disabled background clipboard copying. The same was my reaction when I faced this issue.
Contents :
- Introduction
- Checking Android Version
- Download App
- Enable USB Debugging
- Download SDK Platform Tool
- Run SDK platform using CMD
- Run ADB Commands
- Disconnect Mobile & Disable USB Debugging
- Video Tutorial
Introduction
You may even have come across articles saying that
Don’t upgrade to android 10 if you rely on cross-device clipboard syncing.(Androidpolice.com)
And most likely, you may have skimmed through questions in google support for clipboard not working in android. And the recommended answer hence available to this question, even in XDA, was that:
We can’t do anything regarding this issue because of the privacy change in android 10 until developers make some powerful clipboards inside the (IMEs) i.e. keyboards.
As keyboard-clipboards are way less functional than standalone clipboard apps. So we are just left with the choice of not using a separate clipboard or not upgrading to Android 10. Yeah! although Android 10 has put some restrictions on background apps, and hence our standalone clipboards cannot work unless they are inside the default keyboard, like Gboard; but I have a real solution for this. In this article, I will share an easy trick to bypass this restriction. And also tell you the whole process of setting up a standalone clipboard in Android 10, while keeping it as simple as possible.
So let’s get started…
Checking Android Version
First, we will cross-check that our mobile is running on Android 10 by going to Settings » About Phone » Software Information » Android version.
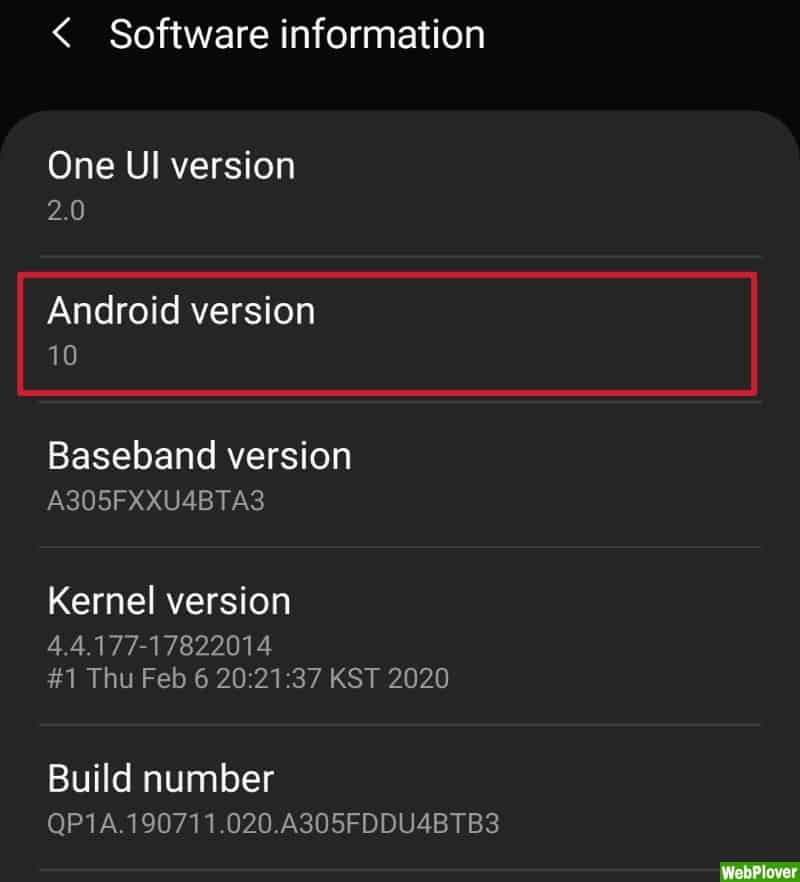
1: Download App: Clip Stack
Second, we have to download an app Clip Stack from Play store developed by Ruoxin He.
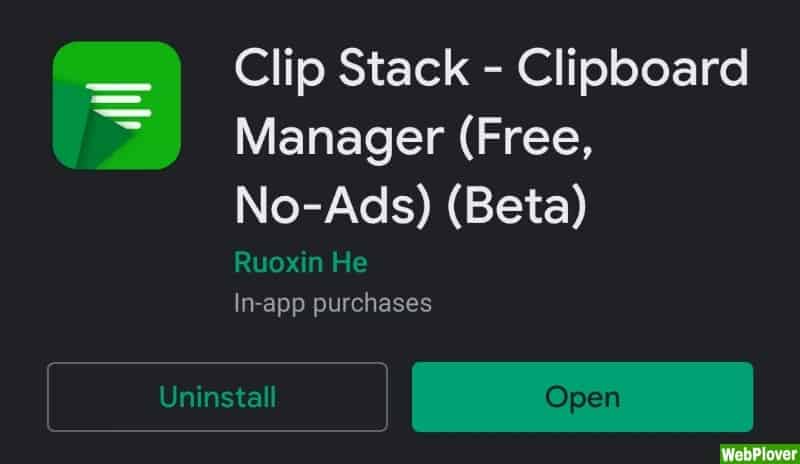
After installing this app, It will show a message that background clipboard access has been blocked by android 10. And here comes the trick to bypass this blocking. To use this trick, we need a computer and to run some commands in Command Prompt. But before connecting our mobile to the computer, we have to enable USB debugging from developer options in mobile settings.
2: Enable USB Debugging
For enabling USB debugging mode: go to Settings » find developer options. They’re not enabled and displayed in settings by default. For displaying and enabling them, go to About Phone » Build number/Version » Tap it 7 times. After enabling it, go to developer options (It will start appearing in settings) and enable USB debugging.
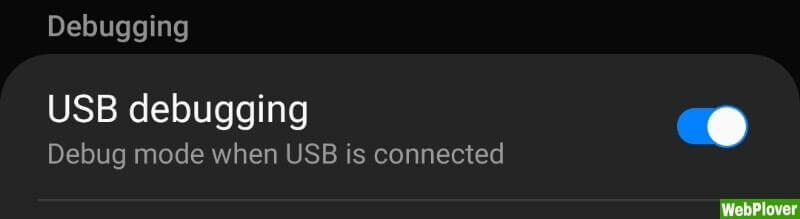
Now, connect the mobile with a computer using a USB cable. and head over to your laptop. In the computer, we need a tool to run adb commands
3: Download SDK platform tool
So we will go to android developers’ official website (or you can search it on google) and download a tool named SDK platform tool. Under the download section, you will see the links for each operating system: Windows, Mac, and Linux. Download according to your operating system. Unzip the downloaded file on your desktop to make things easier.
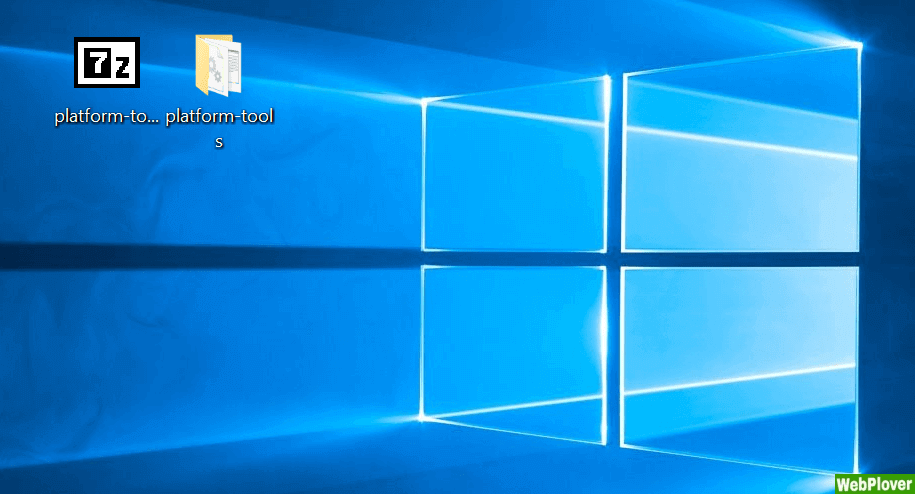
4: Run SDK platform using CMD
To run this tool, we have to open CMD (Command Prompt) in Windows (or Terminal in case of Mac or Linux) Just search for CMD in the taskbar and press enter. In CMD, type this command:
cd Desktop/platform-tools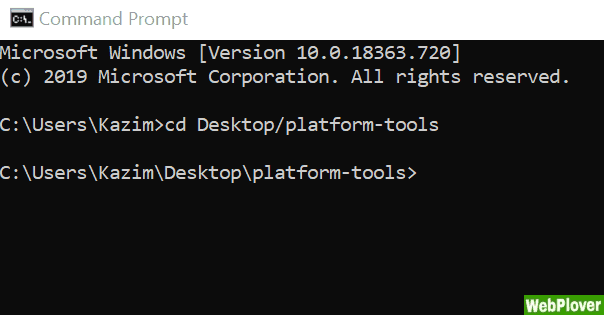
And press enter. It will navigate us inside the downloaded folder of the SDK platform.
5: Run these Commands
Now, copy these commands and run all these three commands one by one:
Command 1:
adb -d shell appops set com.catchingnow.tinyclipboardmanager SYSTEM_ALERT_WINDOW allow;Command 2:
adb -d shell pm grant com.catchingnow.tinyclipboardmanager android.permission.READ_LOGS;Command 3:
adb shell am force-stop com.catchingnow.tinyclipboardmanager;First copy Command 1, paste it inside CMD and press enter. This will execute our 1st command. Then copy Command 2, paste it inside the CMD, and press enter. Now do the same with Command 3: copy, paste, and run. After running all of three commands and executing them, the clipboard will start working successfully.
Disconnect Mobile & Disable USB Debugging
Disconnect your mobile device and check that the clipboard is working all right. So we’re all done.
At last, go to settings and disable USB debugging. Even after disabling USB debugging, the clipboard will work fine.
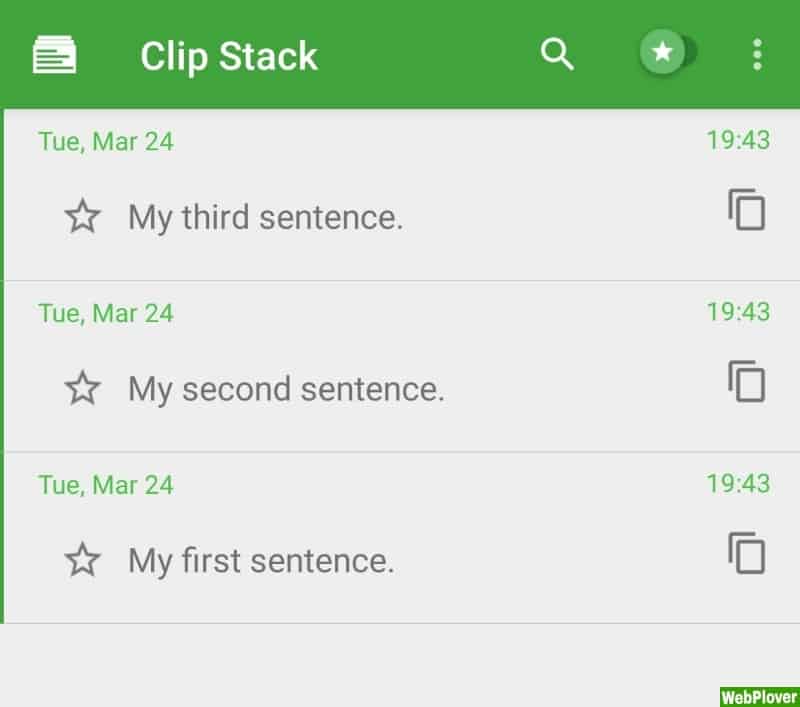
Video Tutorial
Still having trouble. Want to see a visual solution to issue? Check out this video.
Hope this article helped you. If you have any questions or suggestions, please leave a comment. Cheers guys! have a good one.
Here are a few tutorials for you to read next:
- How To Install Django On Android [With Pictures]
- How To Add Social Media Icons To WordPress Menu
- How to Install WordPress Plugin Step by Step
- How to host WordPress on Local Web Server of android [With Pictures]
- Top 3 Best Android Browsers In 2020
If you find this tutorial helpful, then please Subscribe to our YouTube Channel for video tutorials, and share this article on social media.
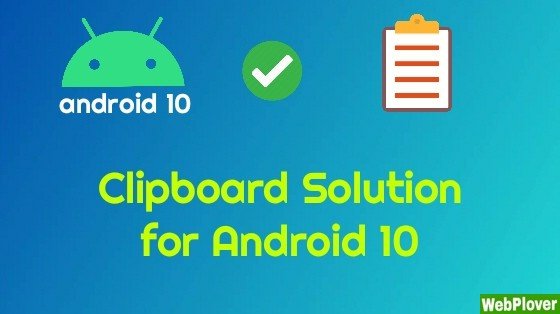
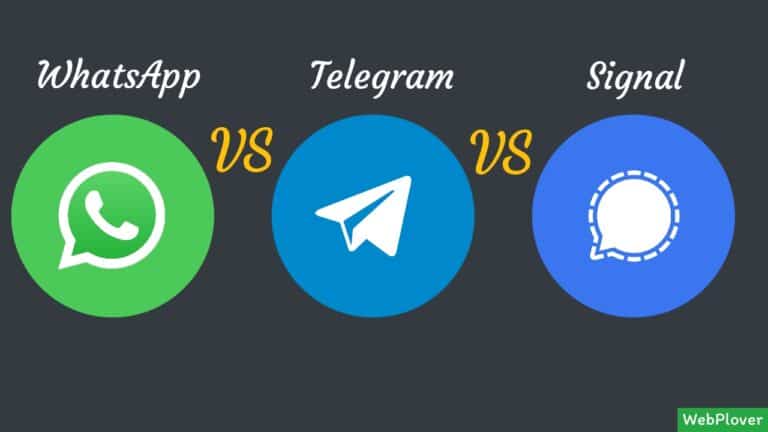
Clip Stack, when set up to run on Android 10, is a BATTERY KILLER and CPU hog. The system continually issues warning that Clip Stack is overburdening the CPU. 14% CPU usage is excessive. And at any point, Clip Stack will account for 22-25% of the battery usage!
I am personally using Clip Stack on my Galaxy A30. But as you can see in this screenshot that it has barely used my battery or my CPU. This issue maybe because of the incompatibility of the app with your mobile device. You can and ask them to to solve this issue in the review section in Google play store.
Nevertheless thanks for sharing your experience.
Regards
Screenshot : https://gofile.io/?c=mzB6GC
Will this only work for Clip Stack, or can I make my currently installed clipboard app Clipper (whose Play Store page I saw a screenshot of in your video at 1:07) also work again as well with a similar ADB trick?
If so, is it sufficient to just substitute com.catchingnow.tinyclipboardmanager with fi.rojekti.clipper in the three adb commands?
No this trick will only work on clipstalk not other clipboards, like clipper or clipper+, because these adb commands are manually incorporated by the developer into the app. Therefore, if you will try changing these ADB commands for other clipboards this method will not work.
Clip Stack is a great app that worked fine in Android 10 on my Exynos S9+ but is a cpu and battery hog on my Snapdragon Note 20 Ultra and frequently stops working. Something to watch out for.
Hi on poco x3 nfc android 10 eu rom
Working ok but stop after reboot
Any suggestions?
Legend. Thanks Huzaifa.
❤️ My pleasure, glad I helped
YAY!!! Thank you SO much for carefully explaining each step with just the right amount of detail for all users … not just for those with PHD’s in computer science. How the clip stack developers expected us to be able to perform those pretty complex operations giving us just the three adb command lines is freaking beyond me!!
Exactly, that was the reason I wrote this post…
Glad It helped.
when i type cd Desktop/platform-tools it say “The system cannot find the path specified.” how i can fix that?
I don’t know where you have extracted your zip file, it must be on your desktop to work properly, as I have told in the video.
Viz. After the zip file is downloaded and you have extracted it in a folder ???? named (platform tools), this folder should be on your desktop.
Good luck ????
The solution is working but after a restart the problem is back. Any idea how to keep it permanent?
I just love your website it’s always been wonderful to go to and learn❗❗ I did have a question about this article I already have the ADB on my Windows 7 machine for Android transfer from wn Explorer so do I have to do this (adb clipstack) every time on clip stack? Or everyday or just one online on rooted phone thank you
didnt work for me , plz help
Microsoft Windows [Version 10.0.19042.1288]
(c) Microsoft Corporation. All rights reserved.
C:\Users\INZIMAM>cd Desktop/platform-tools
C:\Users\INZIMAM\Desktop\platform-tools>adb -d shell appops set com.catchingnow.tinyclipboardmanager SYSTEM_ALERT_WINDOW allow;
adb.exe: device unauthorized.
This adb server’s $ADB_VENDOR_KEYS is not set
Try ‘adb kill-server’ if that seems wrong.
Otherwise check for a confirmation dialog on your device.
C:\Users\INZIMAM\Desktop\platform-tools>adb -d shell pm grant com.catchingnow.tinyclipboardmanager android.permission.READ_LOGS;
adb.exe: device unauthorized.
This adb server’s $ADB_VENDOR_KEYS is not set
Try ‘adb kill-server’ if that seems wrong.
Otherwise check for a confirmation dialog on your device.
C:\Users\INZIMAM\Desktop\platform-tools>adb shell am force-stop com.catchingnow.tinyclipboardmanager;
adb.exe: device unauthorized.
This adb server’s $ADB_VENDOR_KEYS is not set
Try ‘adb kill-server’ if that seems wrong.
Otherwise check for a confirmation dialog on your device.
C:\Users\INZIMAM\Desktop\platform-tools>
try to save platform-tools to desktop.. then right click on it & choose run power shell from here.. it will open power shell in that folder , so then run adb commands. i have a powershell open as admin in my right click . Also it did work with android14 but there was a gliTch the scrn that shows commands to get it to work always open 1st but i dismiss & the copy text is there. i use win 10. it saves after rebooting to. So all in all i can live with that.