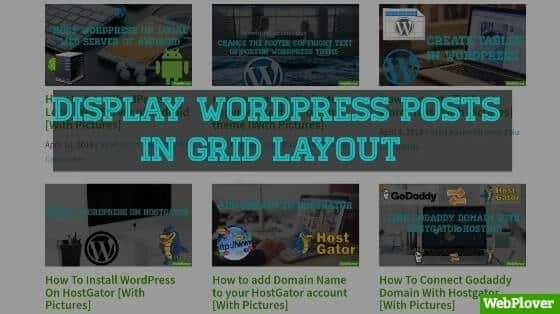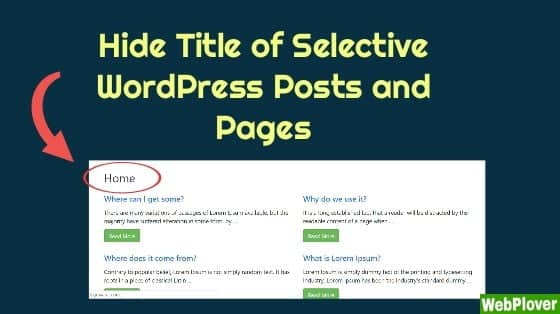How to create Table in WordPress [With Pictures]
If you want to create your content in a table format, then this article is for you. Because in this article we will teach you the easiest method to create your content in table format step by step.
Let’s Start…
Step 1:
We will use the TablePress WordPress plugin to create tables. So first of all download the TablePress plugin.
Note : Using TablePress you can create beautiful grid layouts of your posts, pages, users, and categories etc.
In this article we will give you an idea for using TablePress.
Step 2:
Install the TablePress plugin. If you don’t know how to install any WordPress plugin then read this article, It will guide you on how to install a WordPress plugin.
Step 3:
After installing the plugin, go to TablePress→Add New Table
Choose a name for the table and enter the number of rows and columns accordingly.
Then click on Add Table
![How to create Table in WordPress [With Pictures] 2 create table in WordPress](https://d1k5bl99v0abpd.cloudfront.net/wp-content/uploads/2018/08/create-table-in-WordPress11.png)
Your table is ready. Now you can add any content to it.
![How to create Table in WordPress [With Pictures] 3 create table in WordPress](https://d1k5bl99v0abpd.cloudfront.net/wp-content/uploads/2018/08/create-table-in-WordPress10.png)
Step 4:
Here we will create posts in the Table (for an example).
There are five rows and three columns in our table.
We will insert post thumbnail in the first row.
For this, click on Insert Image in the Table Manipulation section.
Then click on the columns of the first-row one by one and select an image to insert
![How to create Table in WordPress [With Pictures] 4 create table in WordPress](https://d1k5bl99v0abpd.cloudfront.net/wp-content/uploads/2018/08/create-table-in-WordPress09.png)
Images are added.
![How to create Table in WordPress [With Pictures] 5 create table in WordPress](https://d1k5bl99v0abpd.cloudfront.net/wp-content/uploads/2018/08/create-table-in-WordPress07.png)
In the second row, we will add the Author’s Name
So we will click on the columns of the second row, one by one, and enter the author’s name.
![How to create Table in WordPress [With Pictures] 6 create table in WordPress](https://d1k5bl99v0abpd.cloudfront.net/wp-content/uploads/2018/08/create-table-in-WordPress06.png)
In the third row, we will enter the post content.
So we will write the post text in the columns of the third-row one by one.
![How to create Table in WordPress [With Pictures] 7 create table in WordPress](https://d1k5bl99v0abpd.cloudfront.net/wp-content/uploads/2018/08/create-table-in-WordPress05.png)
Now, the fourth and fifth rows are extra in this case, there is no need for them,
To remove these, we will check these rows then click on the Delete button in the Table Manipulation section.
![How to create Table in WordPress [With Pictures] 8 create table in WordPress](https://d1k5bl99v0abpd.cloudfront.net/wp-content/uploads/2018/08/create-table-in-WordPress.png)
The two rows are successfully removed.
Step 5:
Click on Save Changes and copy the Shortcode of the table.
![How to create Table in WordPress [With Pictures] 9 create table in WordPress](https://d1k5bl99v0abpd.cloudfront.net/wp-content/uploads/2018/08/create-table-in-WordPress03.png)
Create a page and paste the Shortcode in it, then publish the page.
![How to create Table in WordPress [With Pictures] 10 create table in WordPress](https://d1k5bl99v0abpd.cloudfront.net/wp-content/uploads/2018/08/create-table-in-WordPress02.png)
It’s done!
Your posts will look like this:
![How to create Table in WordPress [With Pictures] 11 create table in WordPress](https://d1k5bl99v0abpd.cloudfront.net/wp-content/uploads/2018/08/create-table-in-WordPress01.png)
Here are a few tutorials for you to read next:
If you find this tutorial helpful, then please Subscribe to our YouTube Channel for video tutorials, and share this article on social media.
![How to create Table in WordPress [With Pictures] 1 Featured 9 1](https://d1k5bl99v0abpd.cloudfront.net/wp-content/uploads/2018/08/Featured-9-1.jpg)
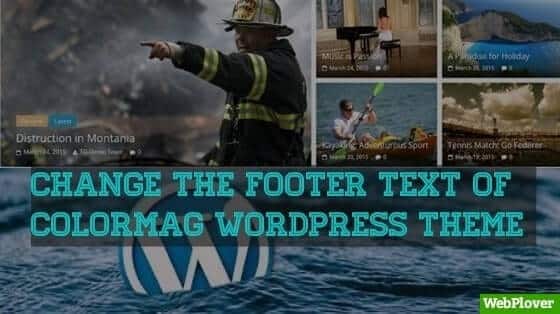

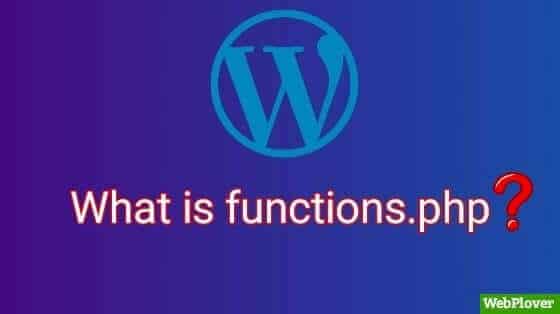
![How to Backup Your WordPress Site Automatically [With Pictures] 15 Featured 14 1](https://d1k5bl99v0abpd.cloudfront.net/wp-content/uploads/2018/08/Featured-14-1.jpg)